Adobe Photoshop Lightroom
Sobat pastinya pernah menggunakan Adobe Lightroom kan? Oh, belum ya!  , kalau belum mungkin sudah saatnya Sobat mencoba software yang satu ini, terutama jika Sobat seorang fotografer wedding yang sudah biasa memilih dan mengedit puluhan bahkan ratusan foto.
, kalau belum mungkin sudah saatnya Sobat mencoba software yang satu ini, terutama jika Sobat seorang fotografer wedding yang sudah biasa memilih dan mengedit puluhan bahkan ratusan foto.
Untuk Sobat yang sudah menggunakan lightroom mungkin 5 tips Adobe Lightroom dibawah ini dapat membantu Sobat, bukan maksud WM menggurui ya – hanya sharing saja : 
1. Gunakan Brightness Daripada Exposure
Walaupun tidak semua harus selalu menggunakan Brighntess daripada Exposure, disini Sobat harus bisa menyeimbangkan dan memiliki kontrol atas gambar yang akan Sobat edit. Perbedaan antara Brightness dan Exposure adalah eksposur menjadi prioritas pada highlight range gambar.
Misalnya, katakanlah Sobat memotret landscape dengan hasil yang kurang terang kecuali hanya langit saja yang terlihat terang. Jika Sobat menambah eksposur dengan menggunakan Exsposure slider, ini biasanya akan berpotensi menaikan highlight melebihi tonal range pada gambar (akan terlihat overexposure), sekarang jika Sobat menggunakanBrightness slider, Sobat akan mendapatkan tonal range yang lebih merata. Ini juga berlaku untuk gambar yang gelap atau low exposure.
Agar lebih mahir cobalah untuk mengambil dua gambar yang sama, yang satu pergunakan Exposure dan yang lain pergunakan Brightness, setelah itu lihat perbedaanya.
2. Kontrol Penggunaan Clarity Slider
Clarity Slider berfungsi untuk memperjelas detail pada gambar dengan cara mencari kontras di tengah tonal range dan meningkatkan kontras. Pada gambar yang memiliki banya detail tentu saja ini akan terlihat bagus karena detail akan terlihat sangat jelas.
Namun terkadang Sobat tidak perlu menggunakan Clarity Slider ini karena bisa jadi hasilnya bukan bagus malah jadi jelek, misalnya untuk mengedit sebuah gambar potret, Clarity Slider tidak perlu digunakan disini. Kenapa? Potret biasanya hanya mengambil bagian muka dan setengah badan saja, dan tentu saja karena jarak potret lebih dekat maka pori-pori pada kulit akan terlihat, jika Sobat menaikan range padaClarity Slider maka pori-pori akan terlihat lebih tajam, jika Sobat ingin memperhalus kulit, coba turunkan range pada Clarity Slider dan lihat apa yang terjadi. Dengan beberapa penyesuaian, Sobat akan mendapatkan kulit halus yang terlihat bagus.
3. Gunakan Adjustment Brush untuk Smoothing Skin (kulit halus)
Ini adalah fitur dari Lightroom yang saya pikir jauh lebih baik dari Photoshop, dan ini jauh lebih cepat juga. Ketika akan menghaluskan kulit pada gambar potret, gunakan Adjustment Brus dengan menekan Kdan kemudian klik pada panah kecil (satu mengarah ke atas dan satu mengarah ke bawah) di sebelah kanan “Effect:”, dan klik “Soften Skin “. Ini akan mengubah pengaturan pada brush untuk menurunkan claritydan juga menurunkan sharpness. hati-hati untuk tidak membrush pada mata, alis, bibir, atau rambut. Jangan khawatir, jika Sobat tidak sengaja membrush-nya tinggal tahan tombol “alt” pada PC, “option” pada Mac, untuk menghapus goresan brush tersebut.
Tips cepat lainnya adalah dengan menekan tombol “o”, untuk overlay, dan sobat dapat melihat masking merah untuk daerah yang dibrush. Setelah selesai, matikan kembali masking overlay dengan menekan “o” lagi, dan kemudian sesuaikan Clarity dan Sharpness slider untuk mendapatkan hasil yang diinginkan secara keseluruhan. Ingat, jangan berlebihan menggunakan ini karena nantinya subjek akan terlihat palsu.
4. HSL untuk Skin Tones (warna kulit)
Sebagai Fotografer wedding, Sobat harus memberikan subyek warna kulit yang menyenangkan dan enak dilihat. Untuk menyesuaikan warna kulit, gunakan panel HSL. Jika gambar kurang terang, turunkan saturasi pada skin tones sedikit saja jagnan terlalu banyak atau subyek akan terlihat memiliki kulit abu-abu.
Namun, cara terbaik untuk melakukan ini adalah dengan menggunakantarget selector tool (bentuknya seprti icon target) berada di sisi kiri atas panel HSL. Ambil kulit subjek menggunakan target selector tool dan Sobat akan mendapatkan warna kulit yang disesuaikan oleh target selector ini. Terangkan sedikit jika gambar masih terlihat gelap. Lakukanlah percobaan sesering mungkin agar Sobat tahu dimana kekurangan dan kelebihannya.
5. Post-Crop Vignetting
Post-crop vignetting pada Adobe Lightroom ini terlihat lebih natural dibandingkan dengan vignet secara manual pada photoshop atau pada software pengolah gambar digital lainnya. Yang lebih menyenangkan lainnnya disini Sobat dapat bekerja lebih cepat.
Untuk mendapatkan vignet yang terbaik paska editing foto cobalah setting berikut : Scroll mouse kebawah untuk masuk ke panel “Effect” lalu atur mount = -52, Midpoint = 67, Roundness = +20, Feather = 50, Highlights = 0, vignet ini hanya ,menggelapkan sedikit pada sudut gambar tanpa mengganggu gambar secara keseluruhan.



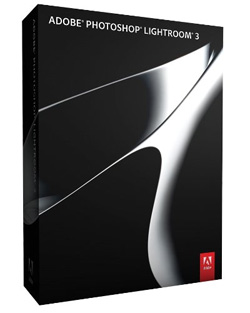





0 komentar:
Posting Komentar